나의 이야기도 적을 수 있는 블로그를 만드는 한편,
경제 운용에 도움이 되는 정보와 블로그 운영을 통해 수입을 얻어보고자 얼마 전 티스토리 블로그를 시작했다.
이제 막 운영하고 있는 초기단계인데 엊그제 갑자기 구글 애드센스 정책센터에서 '광고 크롤러 오류가 있으며, 이 때문에 수익 손실이 발생할 수 있습니다.' 문구가 상단에 노출되었다.
내 블로그에 문제가 생긴 것인가하는 조급한 생각이 들었다. 하지만 검색해 보고 이를 해결할 수 있는 두 가지 방법이 있는 것을 확인했고 그 결과 문제는 해소되었다.
오늘은 <구글 애드센스 광고 게재 제한 : 크롤러 호스팅 서버에 연결할 수 없음> 문제 해결방법에 대해 포스팅하고자 한다.

크롤러 호스팅 서버에 연결할 수 없음 해결
티스토리와 구글 애드센스 관련하여 폭풍 검색을 해본 결과 '크롤러 호스팅 서버에 연결할 수 없음' 현상은 티스토리와 애드센스 사이 구조적 문제라서 정책위반사항이 아니므로 기다리라는 의견이 많았다.
하지만 다른 의견들 중 2가지 방법을 시도해볼 수 있다는 글이 있어 그냥 기다리고만 있을 순 없었다.
그리고 시도했다. 그 결과로 해결됐는지는 모르겠지만 2일 만에 해결되었으므로 내가 시도했던 방법을 나누고자 한다.
크롤러 호스팅 서버에 연결할 수 없음 해결방법 1 : 구글 애드센스 정책센터 이용
가장 먼저 구글 애드센스 위에 활성화 되어있는 창에서 <작업> 버튼을 눌러준다.

작업버튼을 통해 다음화면으로 들어가면 정책센터로 이동된다.
여기서 문제 발생위치를 확인해주고 해당 위치주소를 복사해 둔다.

다음으로 애드센스 홈페이지 왼쪽화면에서 <정책센터> - <계정> - <액세스 및 승인> - <크롤러 액세스> 탭을 순서대로 들어간다.

들어간 화면에서 <로그인 추가> 버튼을 누른다.
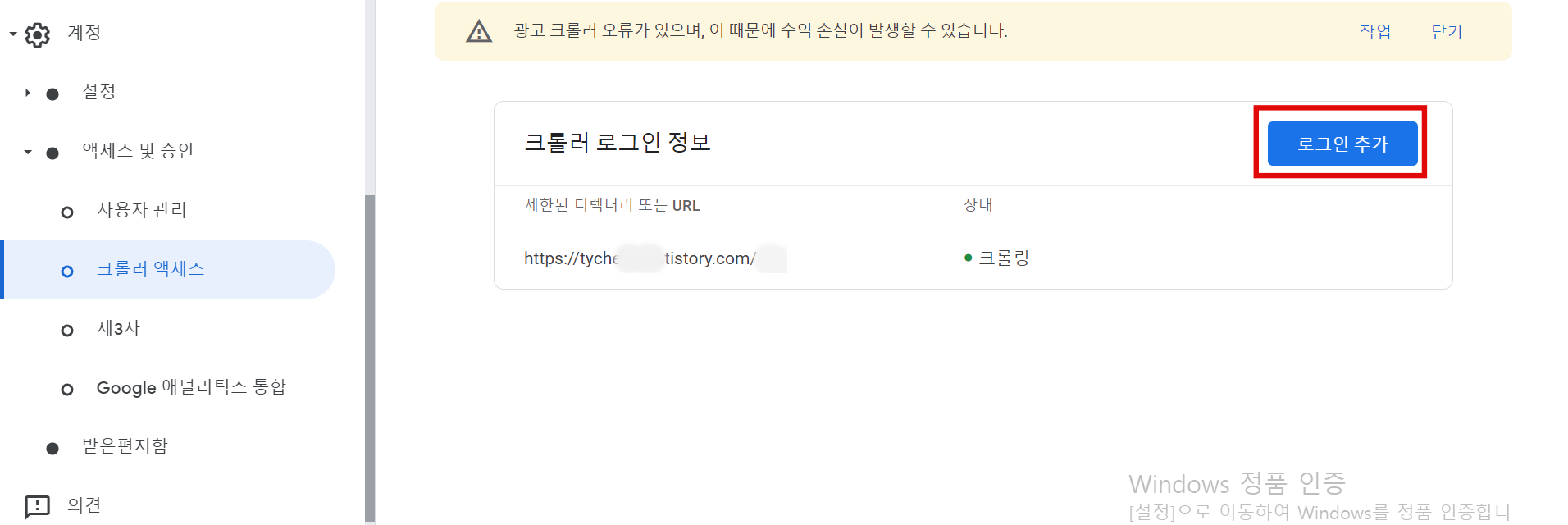
로그인 추가 버튼을 누르면 로그인 정보를 입력하는 화면으로 이동한다.
구글 크롤링봇이 크롤러 문제가 생긴 페이지로 접근하여 로그인 후 광고의 정상적 송출이 되도록 문제해결할 수 있도록 직접 로그인 정보를 제공한다고 생각하면 된다.

제한된 디렉터리 또는 URL 칸에는 아까 복사해 둔 <문제발생 페이지 주소>를 입력한다.
로그인 URL은 <나의 티스토리 블로그 주소>
로그인 방식은 <POST>로 변경
아래에는 <티스토리 아이디와 비밀번호>를 각각 두 번씩 입력해 주면 된다.
입력 후 로그인 추가 버튼을 눌러주면 아래 사진과 같이 <크롤링 안 함> 문구가 떠있다.
1~2일 정도 기다리면 문구가 '크롤링'으로 바뀌며 문제가 해결된다.

하지만 만약 티스토리 2단계 인증을 설정했다면, 크롤링봇이 접근을 할 수 없는 문제가 발생한다.
따라서 2단계 인증 보안설정을 해제한 뒤 이와 같은 동일한 과정을 진행해야 한다.
크롤러 호스팅 서버에 연결할 수 없음 해결방법 2 : 구글 서치콘솔 이용
다음은 구글 서치콘솔에서 색인생성을 새롭게 해주는 방법이다.
구글 서치콘솔은 구글 광고 승인을 받기 위해 다들 이용해 보셨을 거라 생각하지만 다시 남긴다.
구글 서치콘솔 홈페이지에서 왼쪽 <URL 검사> - 위쪽 문제가 되는 블로그 주소를 넣고 검색한다.

해당 문제가 되는 블로그 주소의 URL 검사가 진행된다.
<실제 URL 테스트>를 눌러주면 URL 검사가 시작된다.


실제 URL 테스트가 끝나면 <색인 생성 요청>을 눌러주면 끝이다.

이제 시작하는 블로그라 뭔가 어렵다.
네이버 블로그는 쉬웠는데.
하지만 디지털 노마드 삶을 포기할 수 없다.
성공할 때까지 열심히 해보자!
'그 외 투자 이야기' 카테고리의 다른 글
| 도지코인 시세와 구매방법(사는법), 전망 알아보기 : ft. 일론머스크, 트럼프, 업비트 (9) | 2024.11.14 |
|---|---|
| 비트코인 반감기 알아보기 (뜻, 날짜, 카운트다운) (0) | 2024.04.17 |
| 무섭도록 폭등하는 코인시장을 바라보며 (비트코인 1억원 돌파) (0) | 2024.03.17 |
| 환테크, 키움증권 영웅문S# 엔화 투자하기 (0) | 2023.11.13 |
| 엔화 투자 환테크, 16년만의 최저환율 (1) | 2023.11.13 |



